How to manually package an Electron app for Windows
TL;DR: This article describes how to package an Electron application for Windows without additional tooling
There are plenty of modules that take care of packaging Electron applications for all supported operating systems, such as electron-packager and electron-builder, however its useful to know what’s going on under the hood.
Download Electron
The way Electron packaging works is that the developer downloads a pre-built version of Electron, and customizes the package to include their custom code and resources. You can find pre-built Electron packages at the official GitHub Releases.
For this post, we’re going to use v1.4.4,
so we’ll go ahead and download electron-v1.4.4-win32-x64.zip.
Let’s decompress the ZIP and take a look inside:
$ unzip electron-v1.4.4-win32-x64.zip
$ ls -1
LICENSE
LICENSES.chromium.html
blink_image_resources_200_percent.pak
content_resources_200_percent.pak
content_shell.pak
d3dcompiler_47.dll
electron.exe
ffmpeg.dll
icudtl.dat
libEGL.dll
libGLESv2.dll
locales/
natives_blob.bin
node.dll
resources/
snapshot_blob.bin
ui_resources_200_percent.pak
version
views_resources_200_percent.pak
xinput1_3.dllInject your custom code
If you execute electron.exe before making any
modifications, you’ll get the default Electron application,
which lives at resources/default_app.asar:
$ ls -1 resources
default_app.asar
electron.asar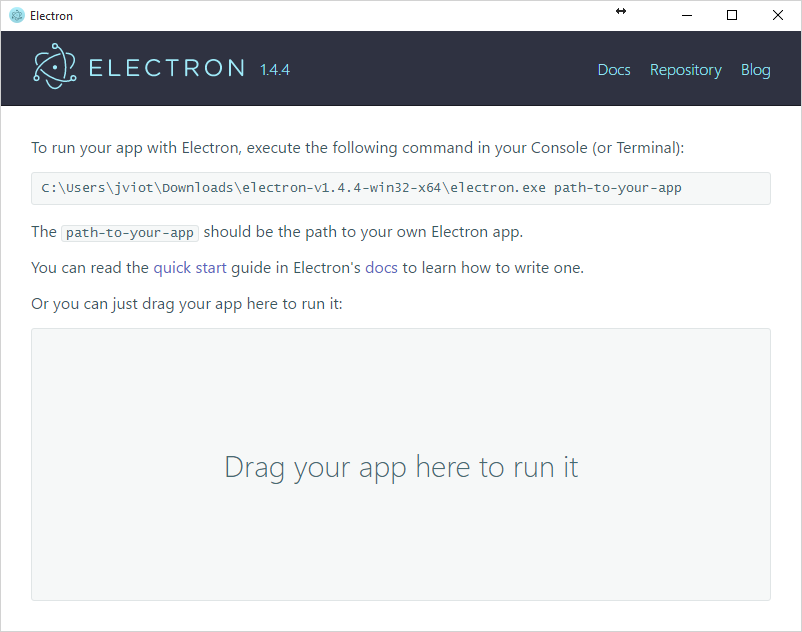
asar is
a tar-like archive format developed by Electron to overcome
problems such as the Windows
maximum path length limitations.
If you’re curious, you can install the asar
command line tool and unpack the default application source
code:
$ npm install -g asar
$ asar extract default_app.asar default_app
$ ls -1 default_app
default_app.js
icon.png
index.html
main.js
package.jsonElectron defines its default search path for application code
in lib/browser/init.js:
const searchPaths = ['app', 'app.asar', 'default_app.asar']
for (packagePath of searchPaths) {
try {
packagePath = path.join(process.resourcesPath, packagePath)
packageJson = require(path.join(packagePath, 'package.json'))
break
} catch (error) {
continue
}
}This means that Electron will attempt to first open any code
located at resources/app. If it can’t find any code
there, it will try resources/app.asar, otherwise
will fallback to resources/default_app.asar.
In order to include our custom application code in the
Electron package, lets create a directory at
resources/app and copy every JavaScript/HTML/CSS
file we need into that folder. Then, we can run
asar pack app app.asar --unpack "{*.dll,*.node}" to
package it up as an asar, and delete the original
unpackaged app directory.
We can proceed to delete
resources/default_app.asar since we don’t want to
include it in our final package.
Brand the Electron package
We’ll do a series of changes to the Electron directory to include our application information and other related assets.
- Rename
electron.exeto<your application>.exe - Replace the contents of
LICENSEwith your license - Replace the contents of
versionwith your application’s current version
Every exe file contains read-only
information embedded inside that includes the copyright, the
product name, the icon, etc. You can see this information by
right-clicking on an exe file (a symbolic link to
it won’t work) and opening the “Details” pane.
This is what Google Chrome’s executable contains:
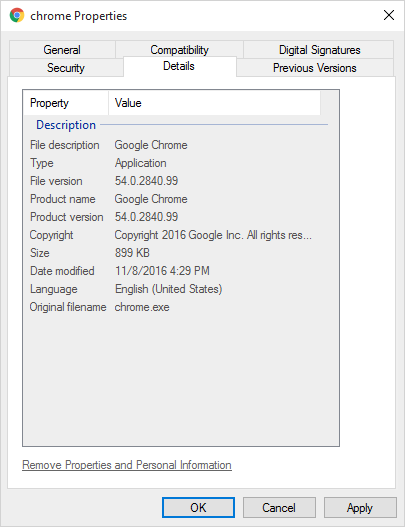
The Electron team built a handy tool called rcedit to
edit this embedded information. You can download the v0.7.0
binary here,
and put it somewhere accessible in your %PATH%.
I’ll assume you renamed electron.exe to
MyApp.exe.
Edit the “File description:”
$ rcedit.exe MyApp.exe --set-version-string "FileDescription" "My app description"Edit the “Internal name:”
$ rcedit.exe MyApp.exe --set-version-string "InternalName" "My app internal name"Edit the “Original file name:”
$ rcedit.exe MyApp.exe --set-version-string "OriginalFilename" "MyApp.exe"Edit the “Product name:”
$ rcedit.exe MyApp.exe --set-version-string "ProductName" "My product name"Edit the “Company name:”
$ rcedit.exe MyApp.exe --set-version-string "CompanyName" "My company name"Edit the “Legal Copyright:”
$ rcedit.exe MyApp.exe --set-version-string "LegalCopyright" "My copyright"Edit the “File version:”
$ rcedit.exe MyApp.exe --set-file-version "My app version"Edit the “Product version:”
$ rcedit.exe MyApp.exe --set-product-version "My app version"And finally, we’ll set the icon:
$ rcedit.exe MyApp.exe --set-icon path\to\icon.icoRelease your application to the world!
You can now release the package to the world, although you’ll probably want to create an installer for it (using something like NSIS), but that’s a subject for another post.